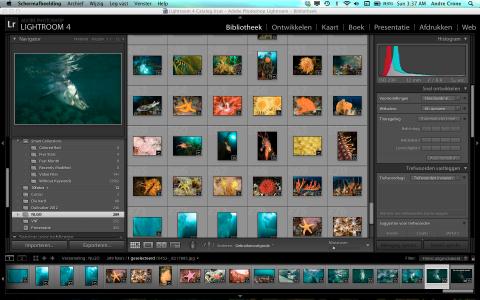Adobe Lightroom is not always reading XMP files
We are using Adobe Lightroom a lot to manage our images and time lapse sequences. We also use XMP files extensively. These are small files that hold processing information like exposure corrections or white balance corrections. In fact you can use XMP files to store any image processing action that you can perform within Adobe Lightroom and many other Adobe products. This makes transporting your image modifications very easy.
You can import XMP files in different ways. One of the easiest is to just copy the XMP files to the same folder as where the corresponding images are. The XMP files will then be imported together with the images when you import the images into Adobe Lightroom. The settings in the XMP files are then applied to your images which gives you the correct image previews.
That is the idea but we noticed that Adobe Lightroom sometimes fails to read in these XMP files. This is at least true on Mac OSX. We cannot really explain this, but we found a very simple solution to overcome this. The trick is to give your image files and their XMP files the same time stamp.
You can give all your images the same time stamp by opening a terminal window. You then need to navigate to your image folder by using the "cd" command. You can also type cd[space] and then drag the folder from the Finder into the terminal window and then press Enter.
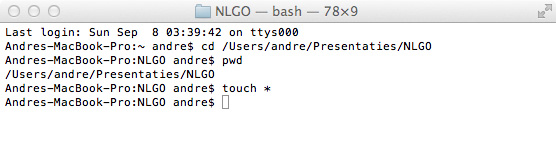
Your active folder should now be the folder that holds you images. You can check this by entering pwd. You are now ready to set the correct time stamps. Enter "touch *" and press the enter key. You can now import the images into Adobe Lightroom or import the XMP files from within Lightroom; problem solved!
- Login om te reageren